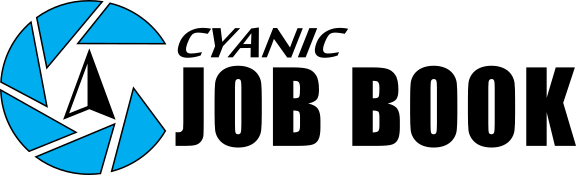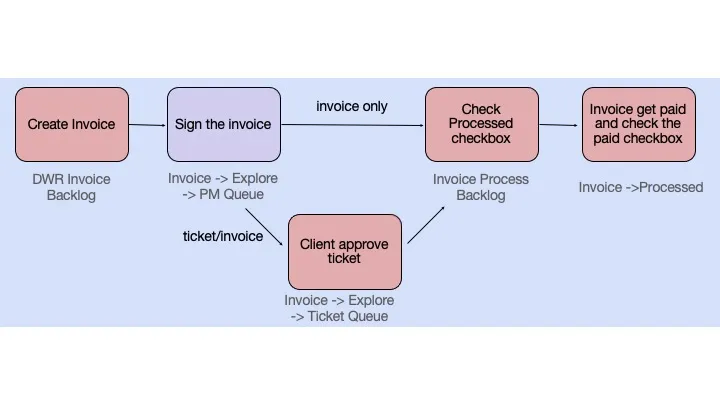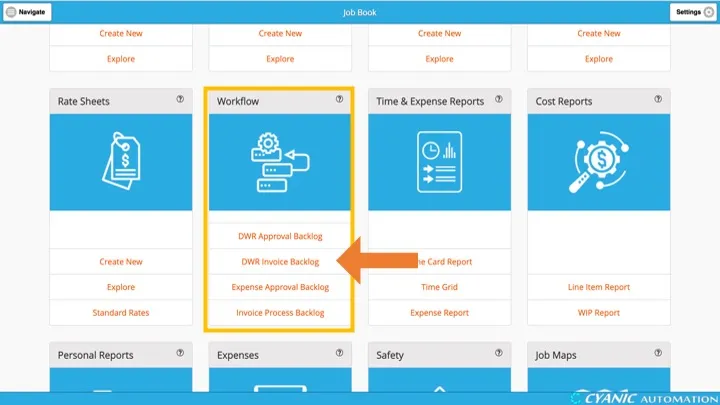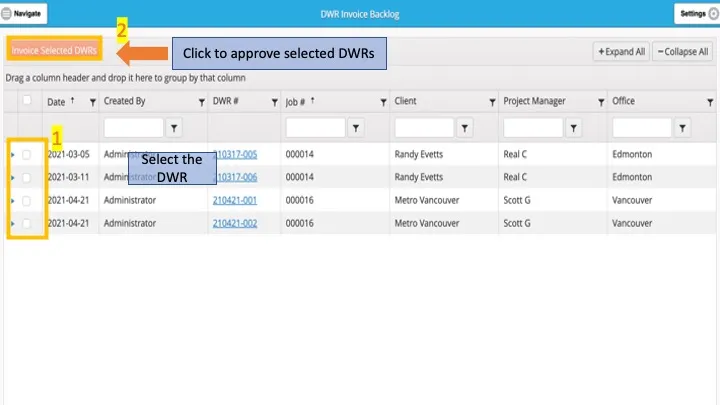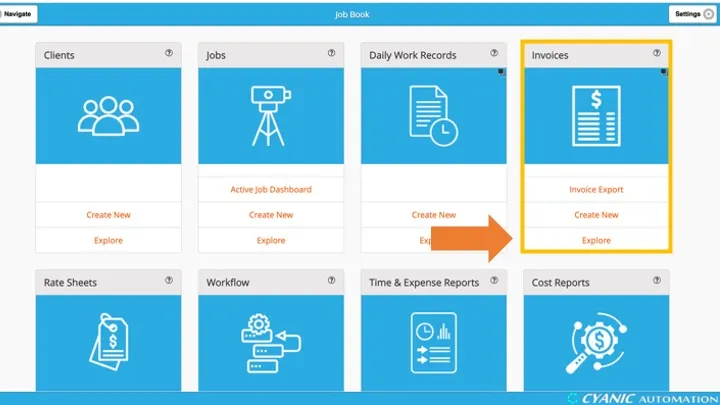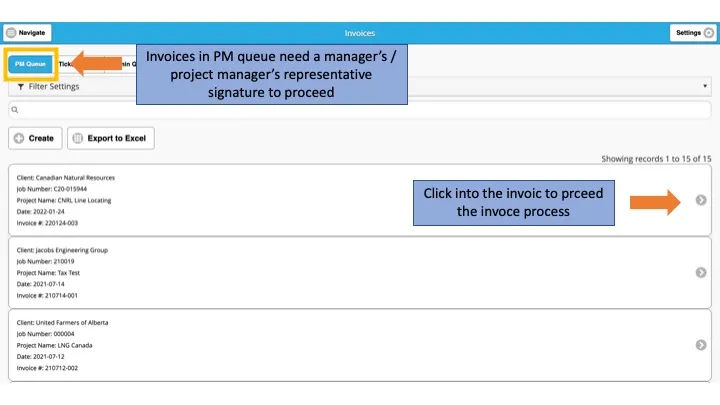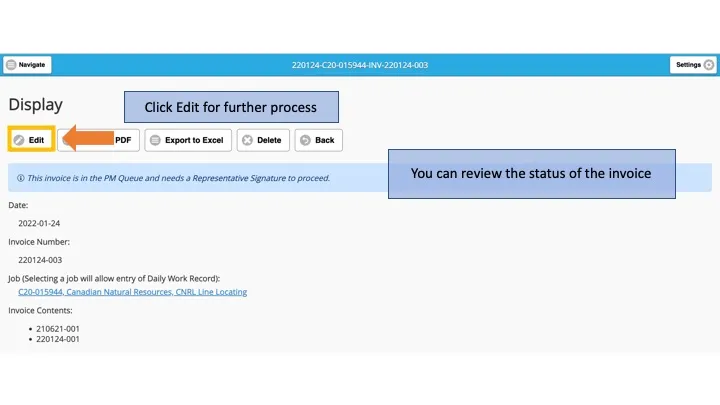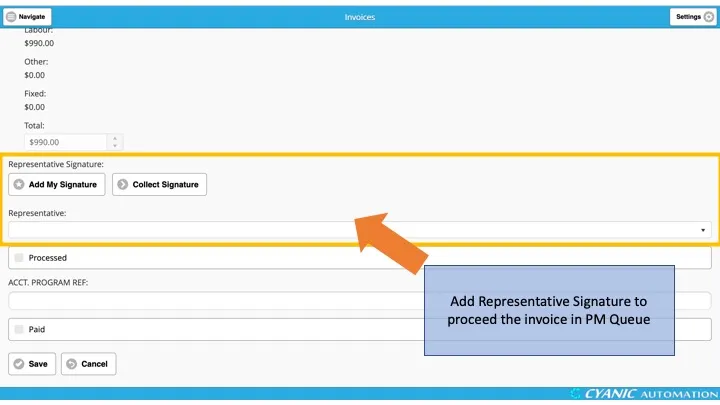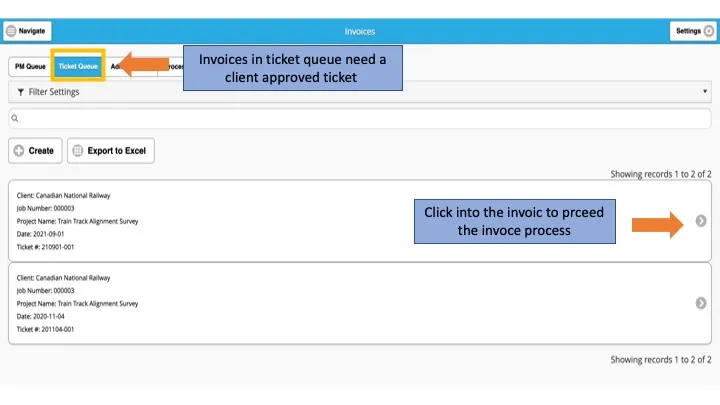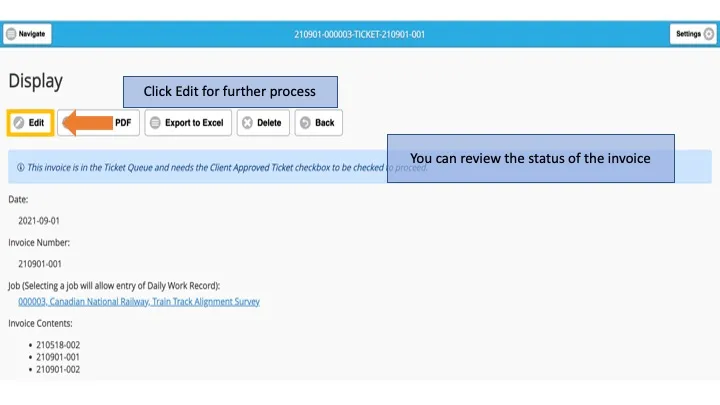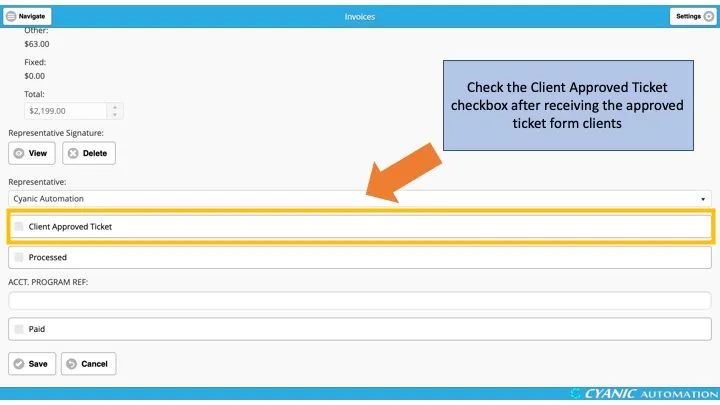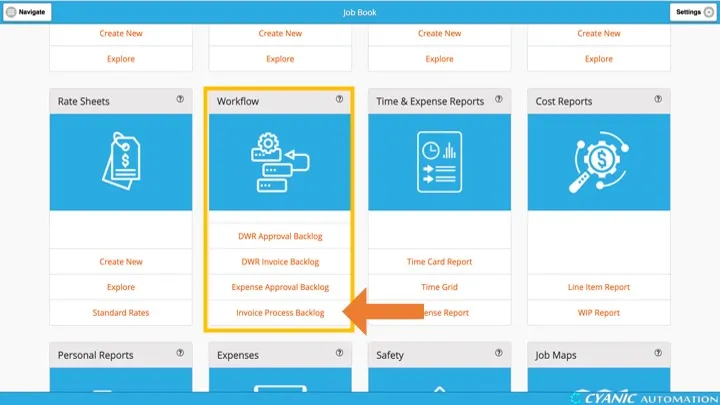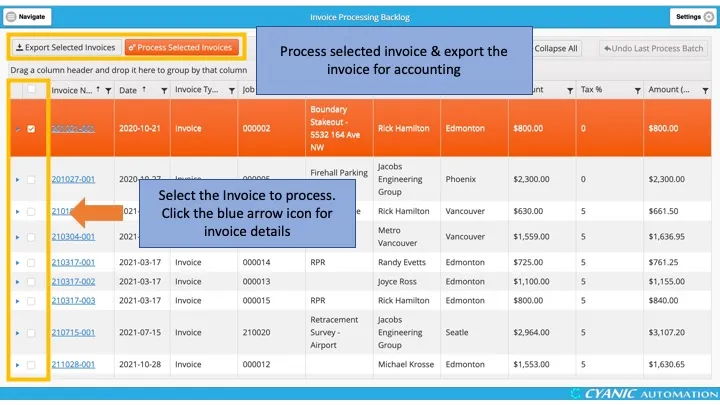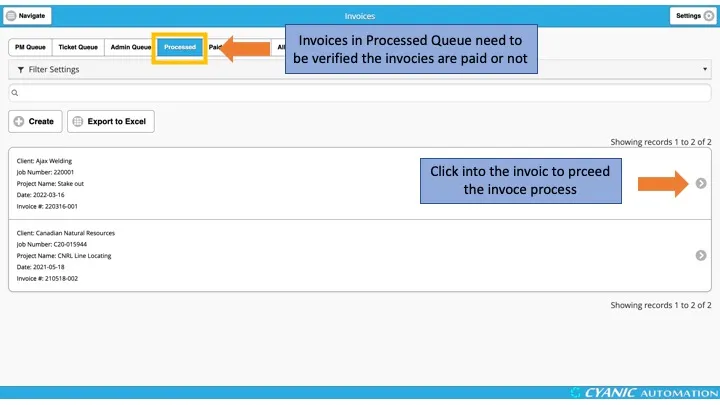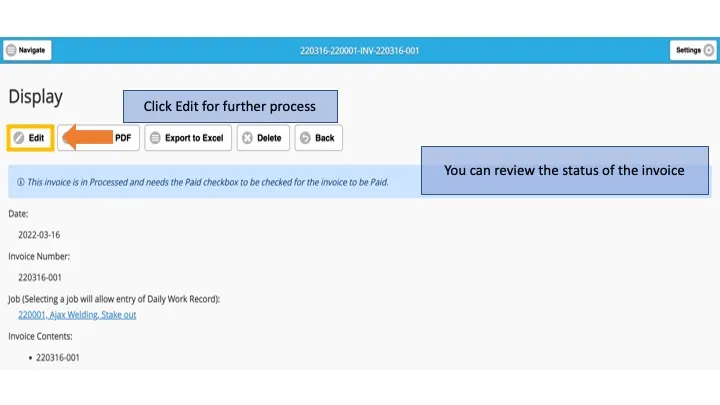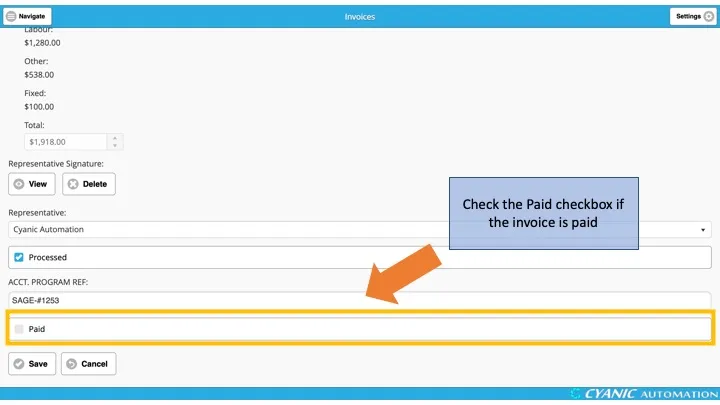Invoicing a Time & Materials Job
Overview
Job Book provides a fast and effective way to generate invoices for Time & Material jobs, using the data recorded in DWRs for the job. The invoicing process is illustrated as follows:
Invoice Creation
Click DWR Invoice Backlog in the Workflow card on the dashboard. The DWR Invoice Backlog shows approved DWRs for Time & Materials jobs that have not yet been invoiced.
DWR details can be reviewed by clicking the blue arrow icon to the left of each DWR.
Select the DWRs to invoice and click the Invoice Selected DWRs button. DWRs under one job will be generated into one invoice.
PM Queue
After an invoice has been created, a Project Manager will review and sign-off on the invoice. Select Explore in the Invoices card on the dashboard.
Invoices in the PM Queue need a Representative Signature. Click an invoice to review it.
Click Edit.
Scroll down to the Representative Signature field, add a signature, then save the invoice.
After signing-off on the invoice, if the invoice type is Ticket/Invoice, there is one additional process. The invoices will be sent to the Ticket Queue and will require client approval. If the invoice type is Invoice, then the invoices will be sent to the Admin Queue for administrators to process the invoice as appropriate and check the Processed checkbox to complete the invoice.
Ticket Queue
Click Explore in the Invoices card on the dashboard. Select Ticket Queue to view tickets that require customer approval.
To move tickets out of the Ticket Queue and convert them to Invoices, edit the ticket and check the Client Approved Ticket checkbox.
Admin Queue
Invoices in the Admin Queue require an administrator to check the Processed checkbox.
Processed Queue
The Processed Queue shows invoices that have been processed but not yet paid. After payment, edit the invoice and check the Paid checkbox to complete the invoice.