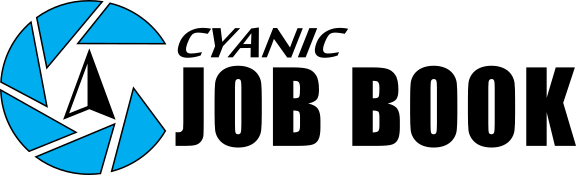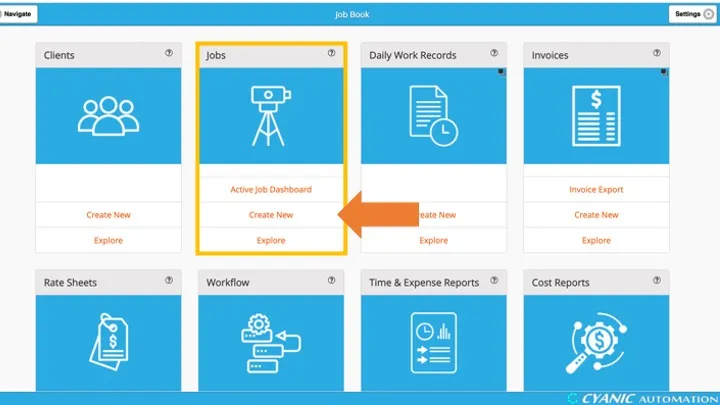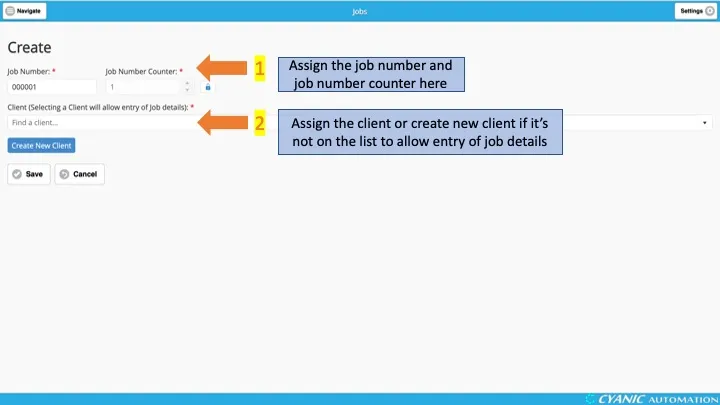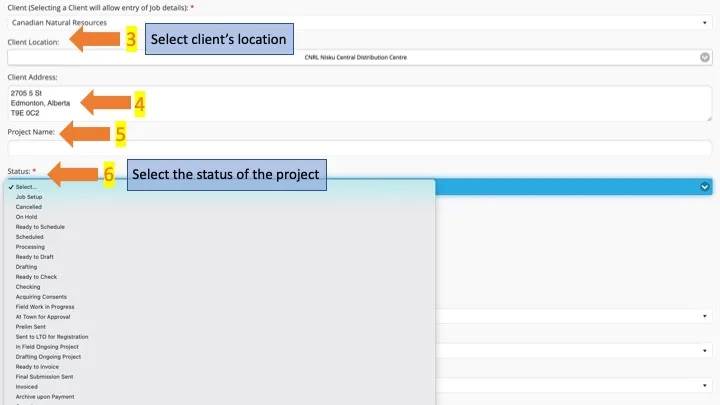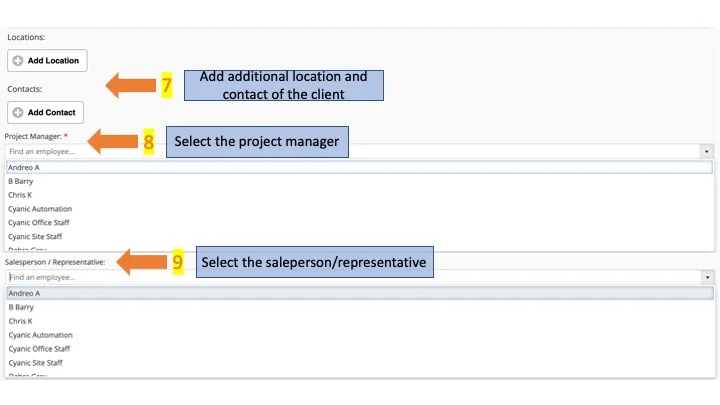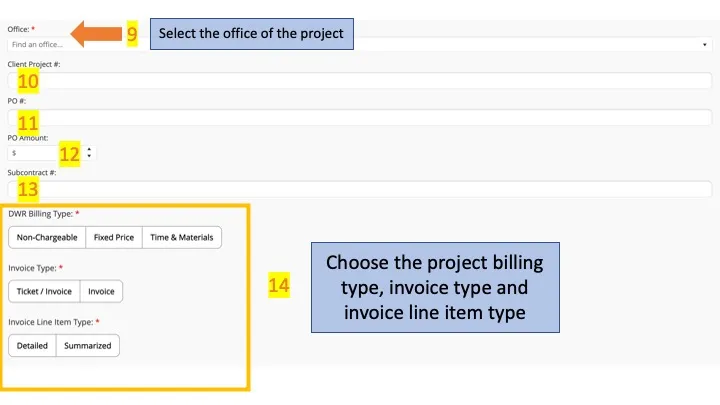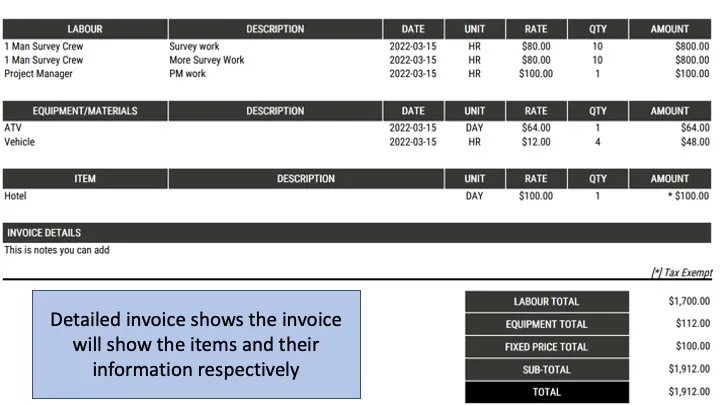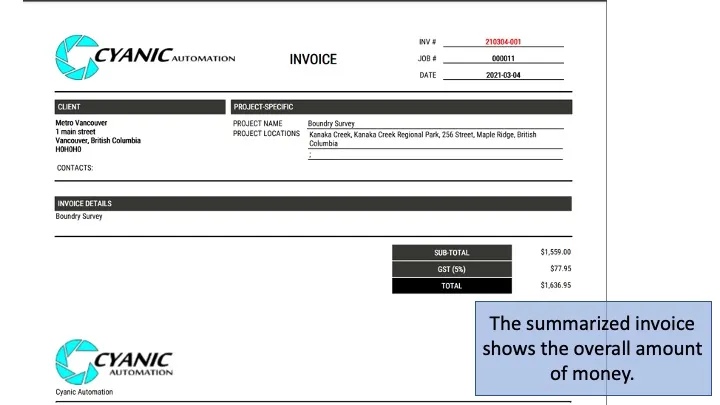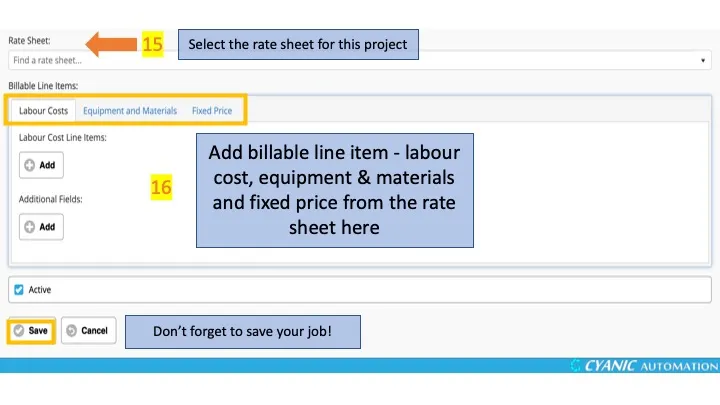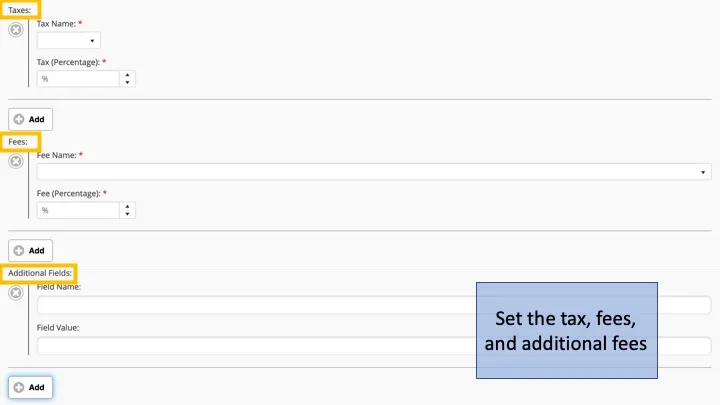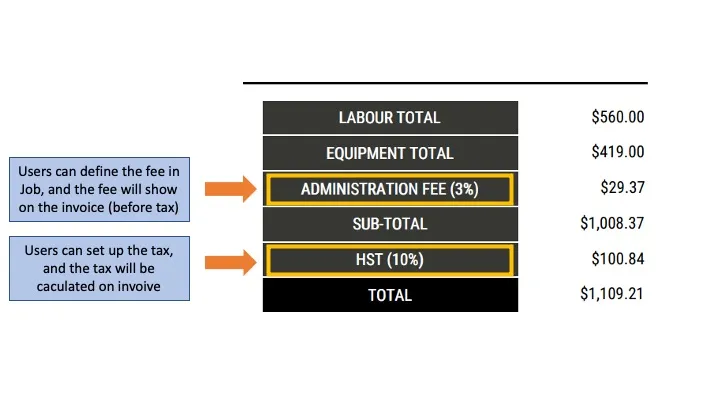Job Setup
Basic Configuration
To set up a new job, click Create New in the Jobs card on the dashboard.
Assign job #
The job number will count up with each job by default.
Assign Client
Choose a client from the client drop-down menu. The client list is imported from Clients.
After selecting a client, the client’s location can be selected which populates the Client Address.
Project Name
Name of the project which will appear on reports, and will be searchable when selecting a job from DWRs and Invoices.
Status
The status of the project which will show up on the Active Job Dashboard and Job Maps.
Locations
The work locations for the job. These will show up on the Invoices for the job, and all location fields will be searchable in Job Maps.
Location Name
A meaningful name to identify the location.
Municipal Address
State/Province
City
Legal Addresses
You can enter any number of legal addresses, and specify any combination of legal address fields.
GPS Coordinates
Enter coordinates manually or click in the Map Display to set the coordinates.
Contacts
One or more client contacts that are relevant to the job.
You can select NEW CONTACT to enter details from a contact who is not already in the client. The new contact will be automatically added to the client after saving the job.
Add to DWR/Invoice
Check to add this contact to the DWR or Invoice PDF/Word export document.
Project Manager
The employee who is responsible for DWR and Invoice approvals for this job.
Salesperson / Representative
Office
The office which is responsible for the job/project, and can be used for filtering various reports.
Client Project #
The # that your client uses to refer to this job.
PO #
The purchase order number for the job.
PO Amount
The dollar value of the job, which is used in various cost reports.
Subcontract #
Subcontract number for the job, if any.
Billing Configuration
DWR Billing Type
Overhead
This is an internal job which will capture overhead or administration time that is not related to client work.
Non-Chargeable
This job is related to a client, but the DWRs will not be invoiced to the client.
Fixed Price
This job will be invoiced for a set price and does not depend on the hours worked or the equipment used on the job. DWRs will not be invoiced, and an invoice will need to be created manually as described in Invoicing a Fixed Price Job.
Time & Material
This job will be invoiced based on the hours worked and the equipment used on the job. Invoices will be generated based on the DWRs for this job as described in Invoicing a Time & Materials Job.
Invoice Type
Ticket / Invoice
If client requires a ticket before invoicing. A ticket will be created from a set of DWRs, and will then become an invoice after customer approval.
Invoice
Will create an invoice without involving customer ticket approval.
Invoice Line Item Type
Detailed
Invoices will show each line item billed to the job.
Summarized
Invoices will roll-up the line items based on type, and produce a shorter invoice document.
The following shows the difference between detailed and summarized invoices:
Taxes
Any number of taxes can be entered, which will added to any invoice for this job.
Fees
Any number of fees can be entered, which will added to any invoice for this job. The fees are calculated as a percentage of the labour, equipment and fixed price totals before taxes.
Additional Fields
Custom fields can be defined which will be added to any invoice for this job.
Adding Line Items
Line Items can be added to a job, which will be available for employees to select on their DWRs. The billable line items include labour costs, equipment & materials, and fixed prices.
Rate Sheet
To populate the line items from an existing Rate Sheet, select the appropriate Rate Sheet and click ‘Replace Line Items With Rate Sheet’. Note: Rate Sheets can no longer be applied after the job is used by DWRs or Invoices.
Labour Costs
Click the ‘Add’ button to add a new Labour Cost, and select from the items imported from Labour Cost Line Items. Any of the fields (Name, Unit, Unit Cost ($), Budget Quantity, Hourly Cost, Tax Exempt) can be customized.
Equipment and Materials
Click the ‘Add’ button to add a new item, and select from the items imported from Equipment and Materials. Any of the fields (Name, Unit, Unit Cost ($), Budget Quantity, Tax Exempt) can be customized.
Fixed Price
Click the ‘Add’ button to add a new item, and select from the items imported from Fixed Price Items. Any of the fields (Name, Unit, Unit Cost ($), Budget Quantity, Tax Exempt) can be customized.
Additional Fields
If you would like users to enter additional information on labour and equipment line items in their DWRs, you can add Additional Fields for that line item.
Archiving and Removing Line Items
Line Items can be Archived by checking the Archived checkbox. An Archived line item cannot be selected in new DWRs.
Line Items can be removed by clicking the ‘X’ button to the left of the line item. If the line item is already referenced by existing DWRs or Invoices, the line item will instead by Archived.
Users can set up more administrative information when users create the job including GL code prefix, Job Categories (Engineering, GIS, Pipeline..etc), Job Scope, Order Date, and Due Date
Moreover, users can set the tax, fees, and additional fees for the job if there are any. Tax (GST, HST, PST) will be added to the invoice. Users can define the fees as administrative fees, discounts, or anything that they want to be shown and calculated on the invoice. and the fee is before tax. The additional fee is for users’ specific needs like a work order number or cost center, and it will be shown on the invoice.
Activating and Deactivating Jobs
The Active checkbox at the bottom of the form is checked by default. When a job is Active, it can be selected by users when entering DWRs. When a job is closed out, make sure to edit the job and uncheck the Active checkbox so users can no longer record time to it.